AccountEdge Hosted: Visual Usage
Table of Contents
Resizing Windows
Windows may be resized within the Virtual Desktop. This may be the main AccountEdge screen or the overall application.
1. If the application opens in full screen, the screen may be reduced by clicking the Restore Down icon in the upper right corner. This icon may also be used to toggle between reduced size and full screen size.
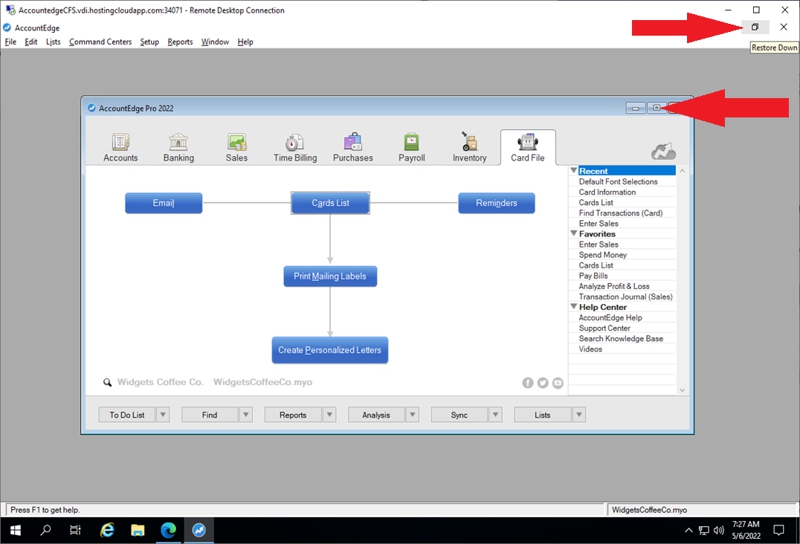
2. The window may be resized further, by clicking in any corner or any side and dragging the window to the size desired.

3. The gray background and the AccountEdge Pro window may both be resized by dragging the corners or either one of the sides.
4. The background window may be moved on the desktop by clicking in the white area at the top of the gray screen to move the entire application.
5. The application window may be moved by click in the blue banner at the top of the window and repositioning within the background window as desired.
6. The Window link on the top toolbar may be used to tile, cascade, or close the application window within the background window.

7. Please note that the resolution set in Remote Desktop >Display will also impact the size of the windows on the virtual desktop. You may change the resolution by accessing the Remote Desktop Connection> Options > Display and sliding the slider to adjust the size of the remote desktop.
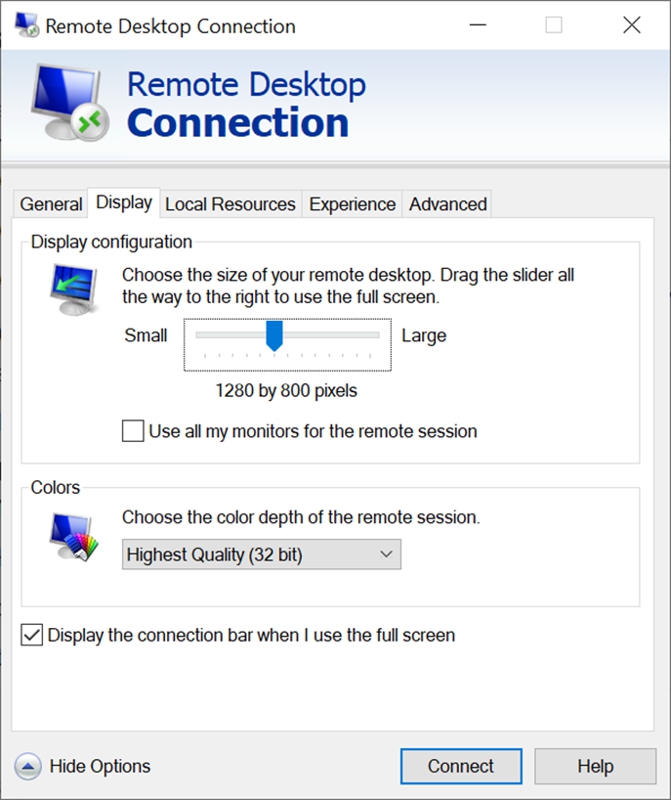
Disconnecting from the AccountEdge Hosted Virtual Server
1. To disconnect, right click on the Start button in the lower left corner.
2. Click Shutdown or sign out.
3. Click Disconnect
CAUTION: Do not click Shut Down, as this will shut the server down completely and will require a restart via the control panel login.













