My Account Page FAQ
Table of Contents
The My Account page is an online portal where you can manage your AccountEdge subscription. From here you can download your software, make purchases, update your credit card on file, add or remove services, and manage your registration.
This video will walk you through My Account:
Logging into My Account
The My Account login is accessible in the upper-right corner of the website on most pages.
To log in, you must provide your AccountEdge product serial number (Obtained after purchasing one of our products), your billing zip/postal code, and the email you used during purchase.
You are able to request assistance with locating your login credentials in chat, if you cannot remember them.
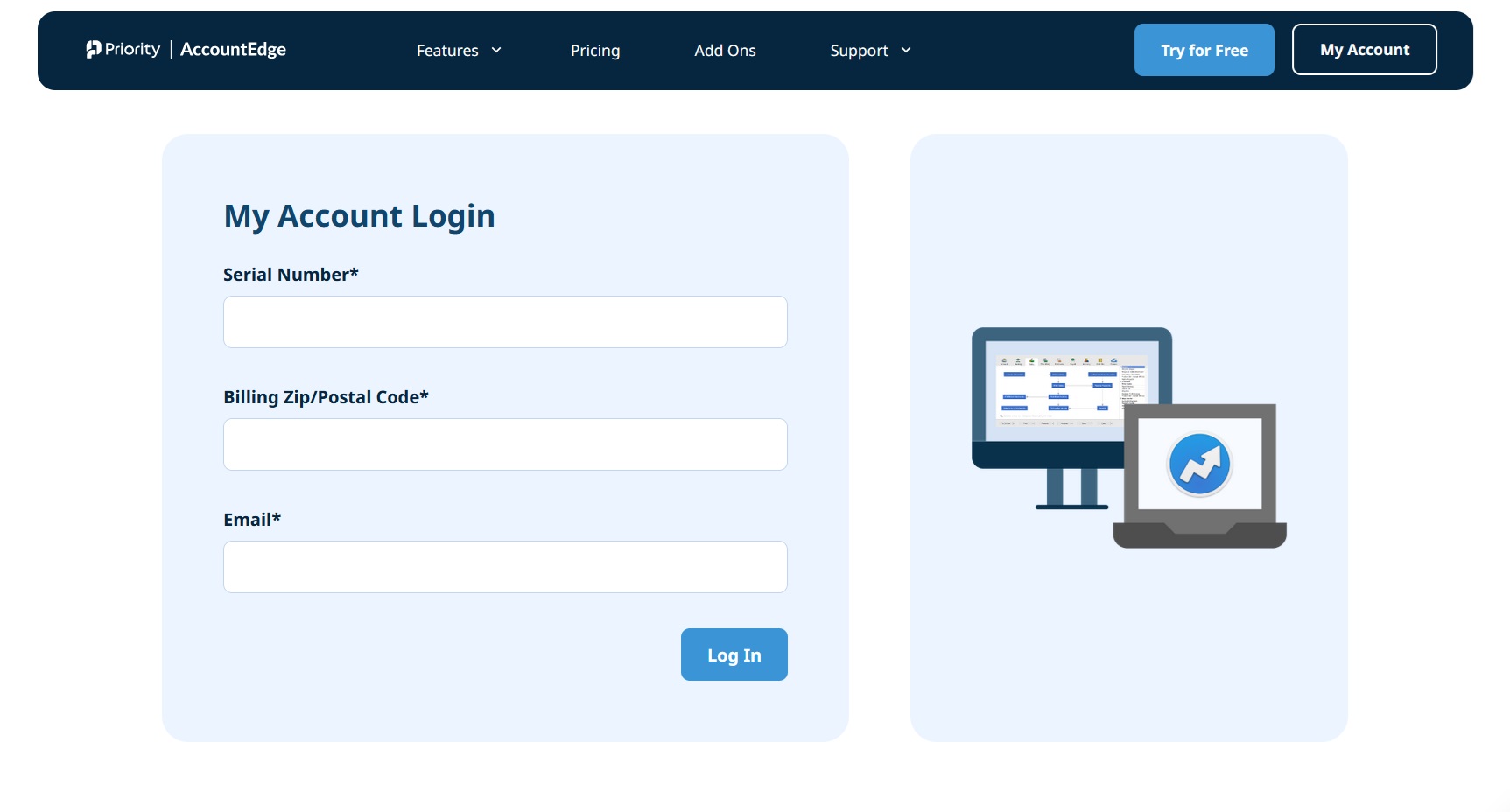
Managing Your AccountEdge Registration
Through the My Account page, you can manage your current active workstation licenses.
Once you are logged in, do the following:
-
Once you are logged into My Account, you will see a list of different products you currently own, as well as information on what services are attached to each serial number, and items you can purchase.

-
To manage your active subscriptions, go to the ribbon on the left-hand side and click on the 'Product Registration' option. This will bring up a chart displaying all your current serial numbers, with the machine IDs that are registered under each serial number.

-
To deactivate a license, find the product or serial number you want to remove a machine from, and click on the blue 'deactivate' option, as indicated by the arrow in the image above. This will clear out your license.
For issues with registration, please see our FAQ.
Viewing Your Invoices for Purchases
Through the My Account page, you can print or look at invoices for services that you have been billed for by AccountEdge To do so, do the following:
- Once you are logged into your My Account page, you will see a Product Information window with a list of your current serial numbers. To access the panel for managing monthly subscriptions for AccountEdge Pro or Hosted, first look for the product line item and serial number.
-
Once you have located the product line item for your subscription, you will want to look for the blue button that states ‘Manage Subscription’ and click on it

- You will be directed to a subscription management panel showing your Payment History. This allows you to view what you have been charged for, the payment amount, and the date when you were billed.
-
To view an invoice for a charge, click on the magnifying glass icon next to the payment amount as indicated by the arrow in the image below.

-
When you click on the magnifying glass icon, you will see a detail window pop up showing you more information about the invoice. You can print this invoice by clicking on the 'Print' button in the lower left corner of the window.

Adding/Removing Services on Subscriptions
Through the My Account page, you can cancel or make changes to a subscription. To do so, do the following:
-
Once you are logged into your My Account page, look for the blue button that states ‘Manage Subscription’ and click it.

- In order to add or remove services for your subscription, go to your AccountEdge subscription item in the left sidebar ribbon. This can be listed under different names, such as AccountEdge Single Mac US, My Subscription, etc. You will be taken to a subscription window as shown below.

- To view your receipts click the My Activity button and from there you can use the magnifying glass to look at the transaction invoice.

- To add or remove services to your subscription, check their corresponding boxes. You can also add or remove machines or workstation licenses by changing the number in the drop-down menu. The 'Next Monthly Billing' will indicate how much your monthly billing will be with these services. (Note: if you live in a state/territory that collects sales tax, this is not included).
- Once you have finished adding or removing services, be sure to click the 'Save Changes' button to commit them. It may take a minute for these changes to load.
Changing Your Credit Card on File
Through the My Account page, you can change your credit card on file. To do so, do the following
- Once you are logged into your My Account page, you will see a Product Information window with a list of your current serial numbers. To access the panel for managing monthly subscriptions for AccountEdge Pro or Hosted, first look for the product line item and serial number.
-
Once you have located the product line item for your subscription, you will want to look for the blue button that states ‘Manage Subscription’ and click it

-
Once you click the 'Manage Your AccountEdge Subscription' button, you will be directed to a Subscription Management panel. The first window you will see is your Payment History tab, which allows you to see your billing history and access invoices.

- To change your credit card on file, you will want to go to the 'My Payment Method' tab shown in the left sidebar. You will be taken to a window that shows your current payment method, as shown in the image below.

- If your credit card is only expired, and no other information has changed, then you will click the 'Update' button, which will allow you to change the expiry date without clearing out the rest of the information from our system, such as the number or customer name. The 'Remove/Add Method' button will completely clear out any payment information on file. If your card needs to be swapped, use this button to completely replace the card, and then save your changes.
- Once you have swapped your credit card on file, if your subscription is expired due to lack of payment, do the following: go to your AccountEdge subscription item in the left sidebar ribbon. This can be listed under different names, such as AccountEdge Single Mac US, My Subscription, etc. You will be taken to a subscription window as shown below.

- If your subscription expired before you could change your credit card on file, you may see that the options on this page are greyed out, with a button with the word 'Resume' listed below. Be sure to click this button in order to ensure your payment stream is resumed, otherwise your card will not be billed and your subscription will not be reactivated properly.
Reactivating a Cancelled/Expired Subscription for Desktop
Note: If you are looking to reactivate AccountEdge Hosted, you will need to contact Customer Care. Hosted cannot be reactivated through the My Account page.
You can reactivate an expired or cancelled desktop subscription of AccountEdge through the My Account page. Make sure that your credit card on file is valid, otherwise the subscription will be unable to process payments and will suspend.
To resume an AccountEdge desktop subscription:
- Once you are logged into your My Account page, you will see a Product Information window with a list of your current serial numbers. To access the panel for managing monthly subscriptions for AccountEdge Pro or Hosted, first look for the product line item and serial number.
-
Once you have located the product line item for your subscription, you will want to look for the blue button that states ‘Manage Subscription’ and click it
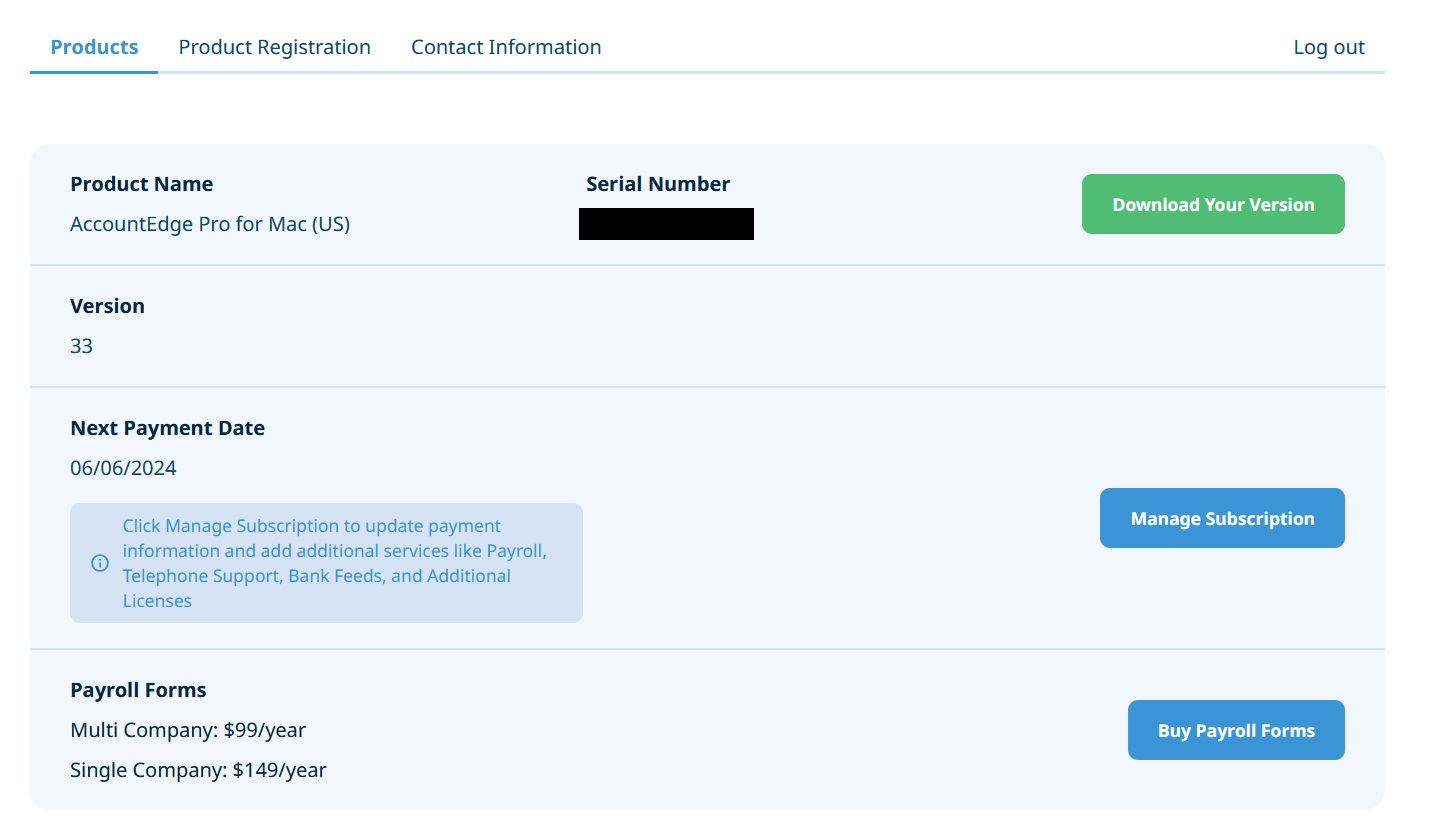
-
Once you click the 'Manage Your AccountEdge Subscription' button, you will be directed to a Subscription Management panel. The first window you will see is your Payment History tab, which allows you to see your billing history and access invoices.
- Click on your AccountEdge subscription item in the left sidebar ribbon. This can be listed under different names, such as AccountEdge Single Mac US, My Subscription, etc. You will be taken to a subscription window as shown below.

- You will see a green ‘Resume’ button on the product. Click this button to reactivate your subscription.












